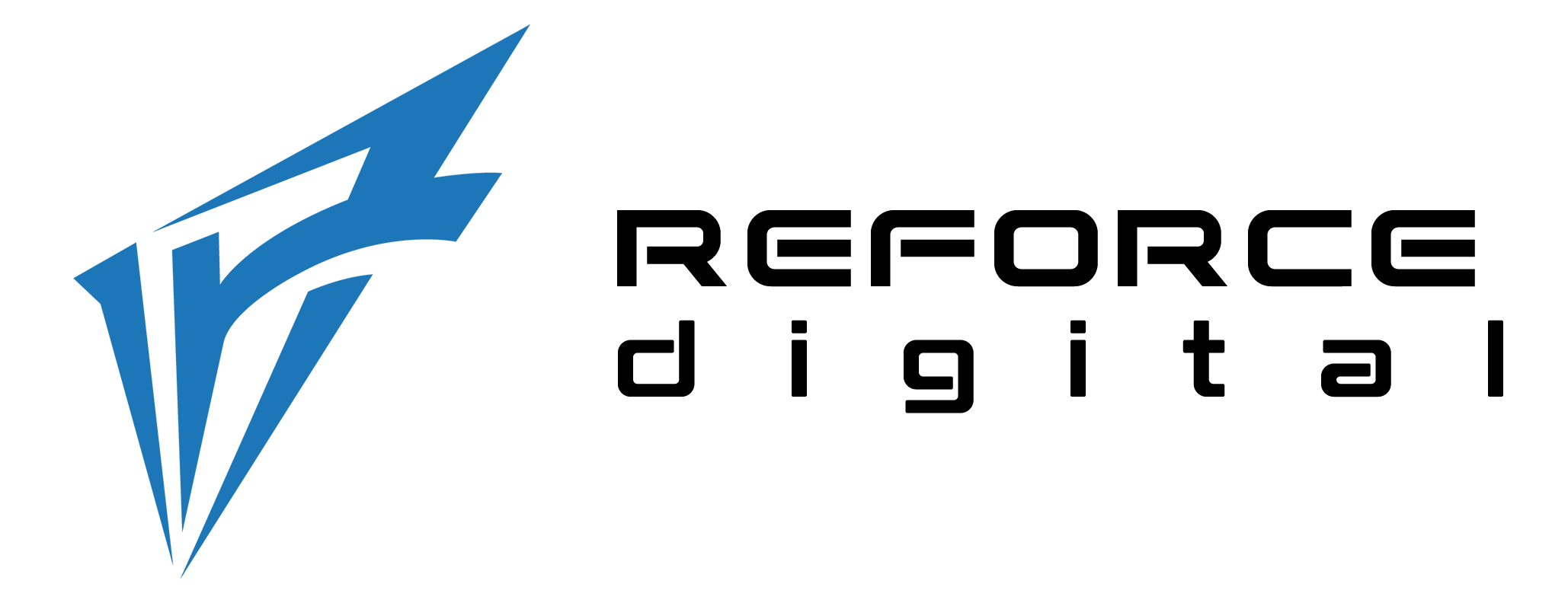Powering approximately 43% of all websites globally, WordPress stands as the most widely embraced CMS. Notably, even Go Fish Digital relies on WordPress to fuel its own website. Although equipped with analytical tracking tools like MonsterInsights, the inclination to integrate your website with Google Analytics 4 will likely arise. The good news is that this process is remarkably straightforward, and we’re here to guide you through the steps of seamlessly incorporating GA4 into your WordPress site.
How to Integrate GA4 with WordPress
Initiating the setup process is straightforward. Here are the instructions to follow once you’ve accessed your GA4 account. For those starting GA4 from the beginning, refer to our comprehensive GA4 setup manual for guidance.
Step 1: Examine the Details of Your Data Stream
To begin, access your data stream to gather the required information for setting up your GA4 account successfully. Locate it by initially clicking on the settings icon situated in the lower left corner.
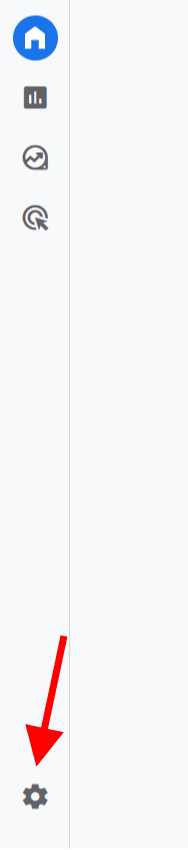
From here, look in the middle of your admin settings and find Data Streams.
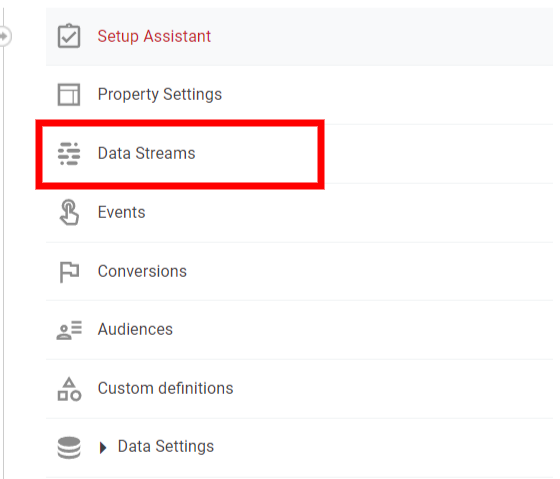
Navigate to the “Data Streams” section and locate your specific property name. Upon entering, you’ll find an upper area displaying
your Measurement ID, accompanied by the ‘copy’ icon for easy duplication.
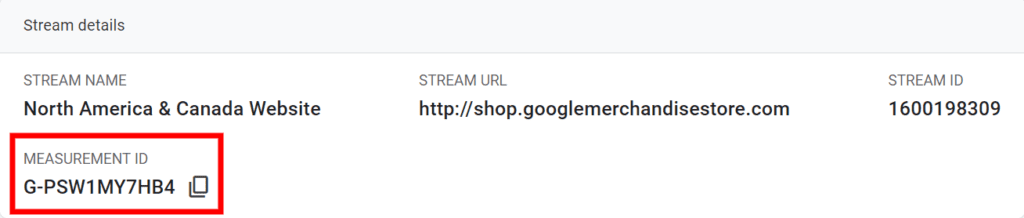
Here is the identification for your GA4 account, which will be essential for implementing tags through Google Tag Manager or integrating it using GA4 plugins.
Step 2 Locate the GA4 tag.
If you intend to manually insert the GA4 snippet on your website, adhere to these guidelines. While on the Data Streams page, navigate towards the lower section where you’ll find the Google Tag option. Proceed to select and access the Configure Tag Settings
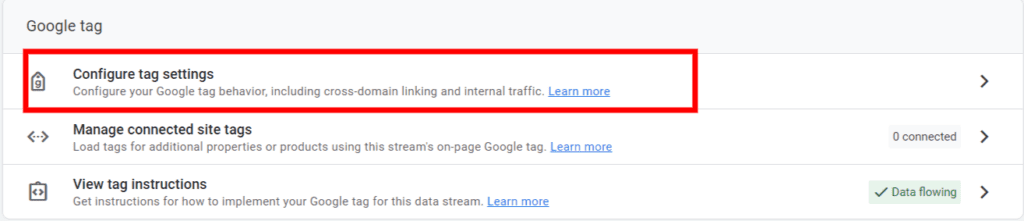
Upon clicking here, navigate to the Admin tab. From there, proceed to choose the option “Install this Google Tag.”.

Once inside, you can see there are two options:
- Install with a website builder or CMS
- Install manually
Install with a Website Builder or CMS
GA4 simplifies the process of linking to your WordPress website using a variety of available plugins. Upon accessing the platform list, several options are presented specifically for WordPress integration:
- MonsterInsights plugin
- Site Kit plugin
- WooCommerce plugin
For most users, either MonsterInsights or Site Kit should serve their needs effectively. These two plugins are reliable and user-friendly, seamlessly facilitating the connection between GA4 and your WordPress dashboard.
If your website is focused on eCommerce, opting for the WooCommerce plugin is recommended. This choice enables the collection of essential eCommerce events and data necessary for comprehensive reporting.
Install Manually
Some developer assistance will be needed, but you have the option to manually integrate your Google Tag. For this, you’ll need to paste the provided code right after the opening <head> tag on each webpage of your site. The necessary code can be located at the provided link
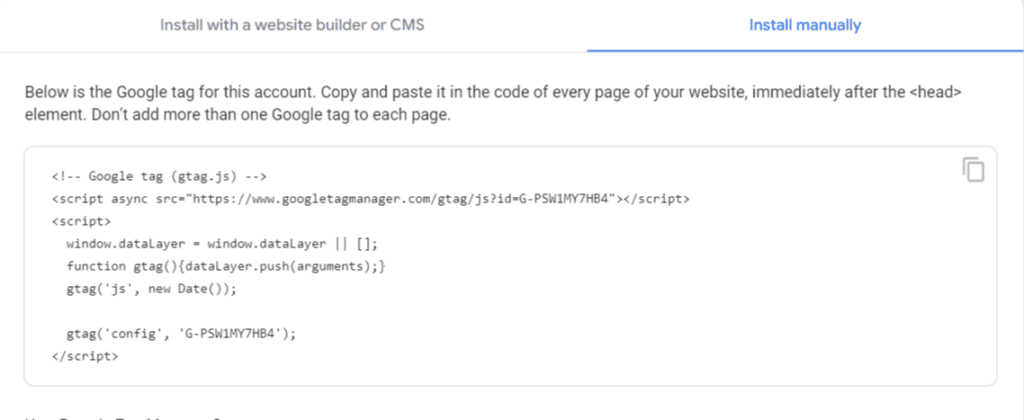
What Plugins Can I Use?
We’ve covered a couple of user-friendly plugins for WordPress already, but now let’s introduce a few additional options you have at your disposal:
- Integrate GA4 Google Analytics
- GTM Kit
- Also great for integrating your GTM container
- GA4WP
Once you have those connected, you should start to see data pulling in real-time.
Step 3: Validate Your GA4 Connection
There are a few ways to test your connection and make sure everything is working as planned.
Use the Real Time View
Open your website in another window (preferably incognito) and wait to see if your location/page pops up in the real-time view.
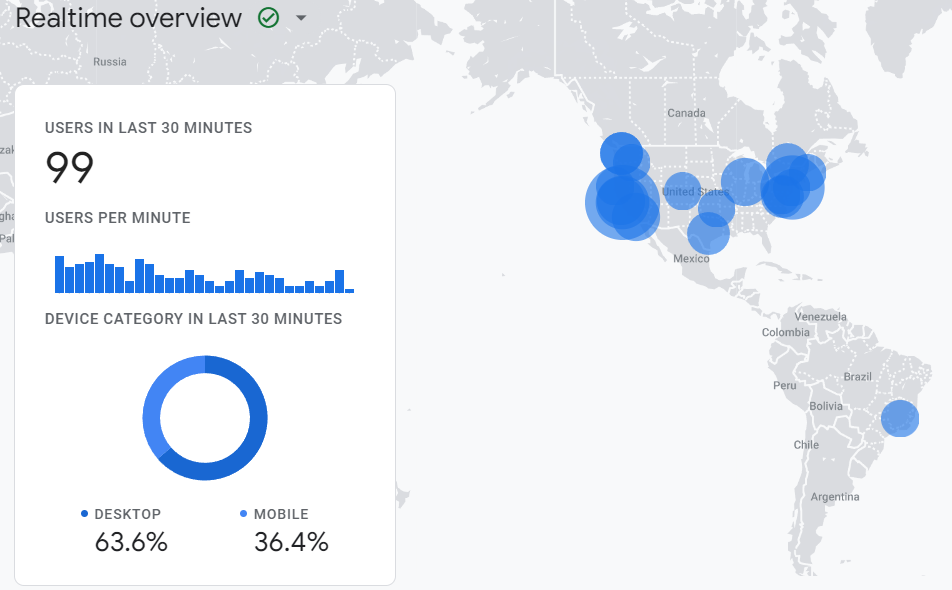
Use the Debug View
The alternative, which is more dependable, involves accessing your website through GTM’s preview mode and verifying the status using GA4’s Debug view. To proceed, navigate to the Debug view within GA4.
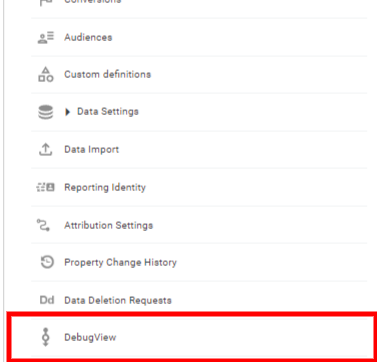
You’ll also need to open up your GTM container and enter Preview Mode.
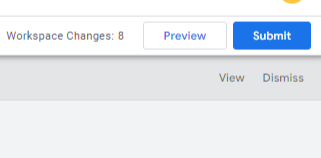
After completing this step, your website will transition into a sort of ‘testing’ phase. During this phase, you can verify the smooth flow of data and the proper functioning of events. If all has gone according to plan, you’ll be able to observe a result similar to this: [describe the expected outcome].
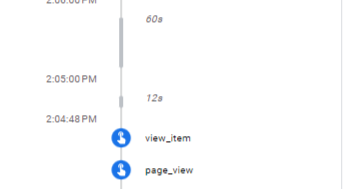
Once you see these events pop up, you’re golden.
Conclusion
While GA4 may be daunting, connecting GA4 to WordPress is one of the easiest things you’ll have to do. Both GA4 and WordPress offer a number of integration options.
Just remember to check and make sure data is flowing whenever you choose one specific route!